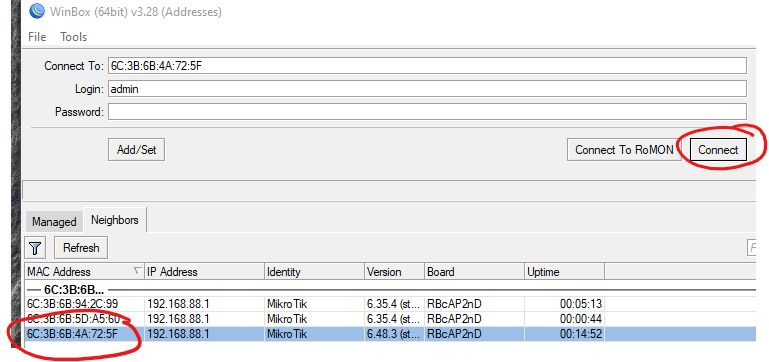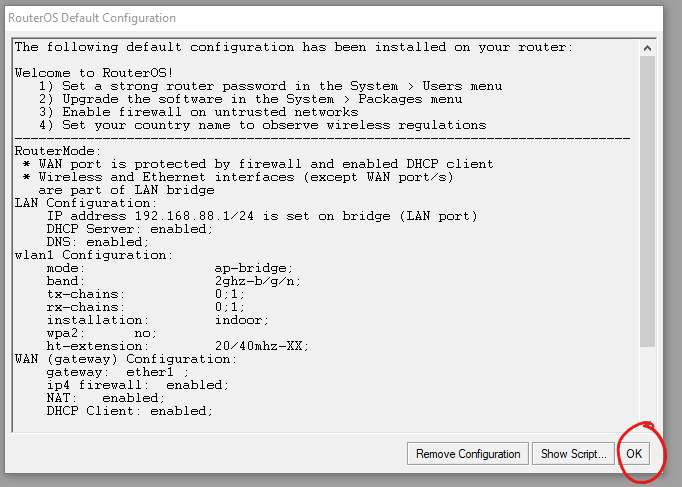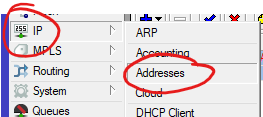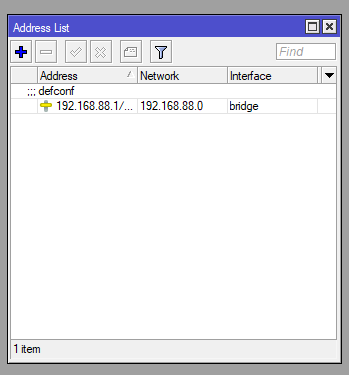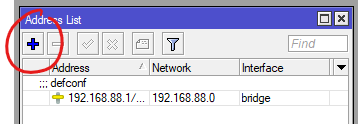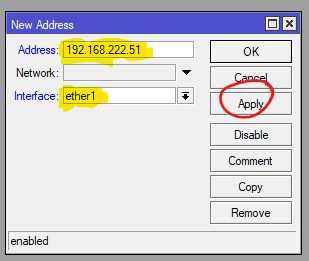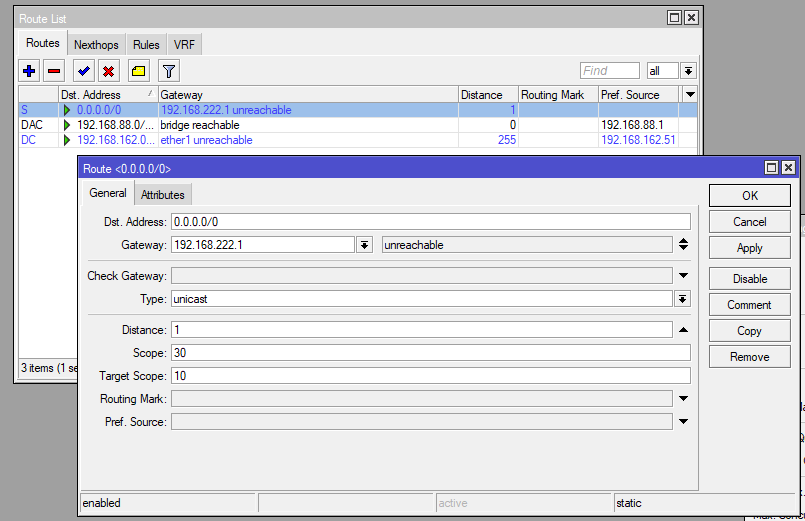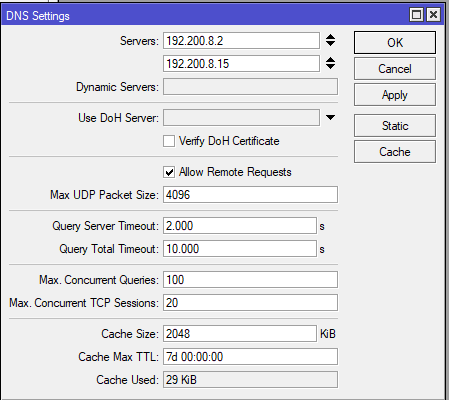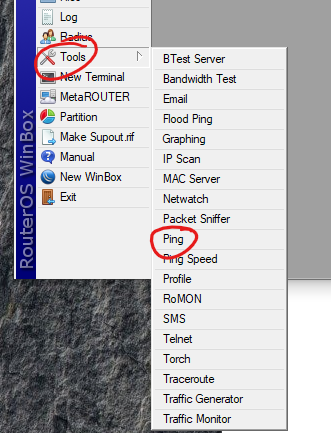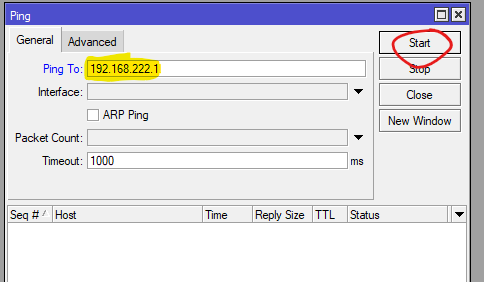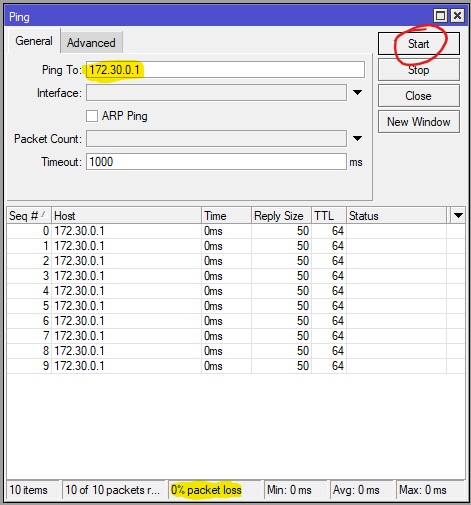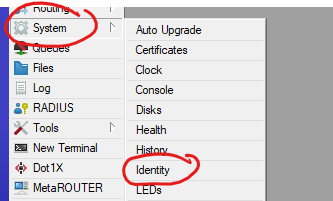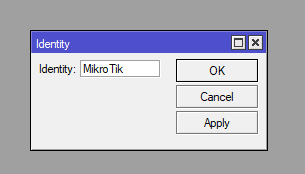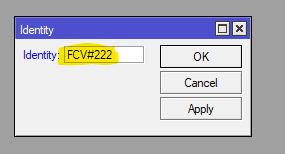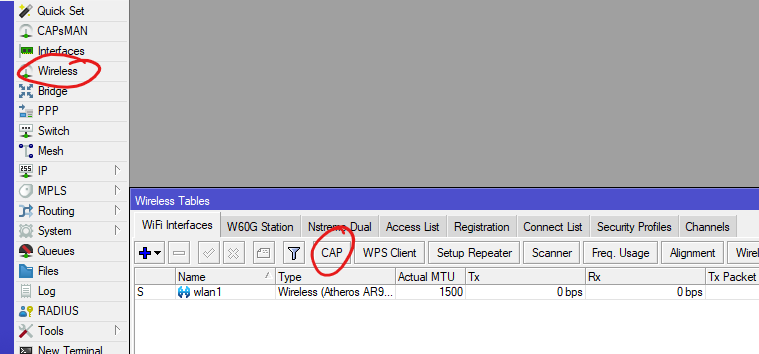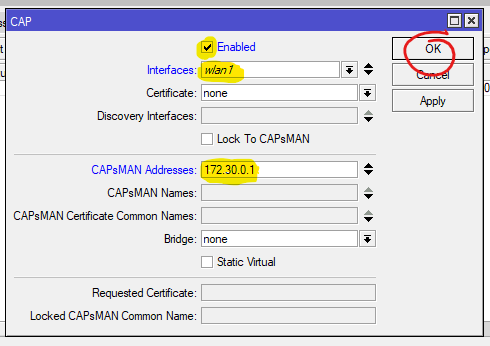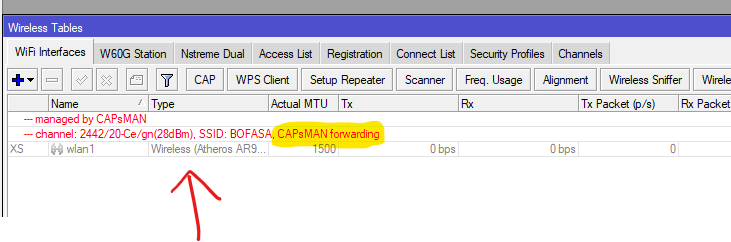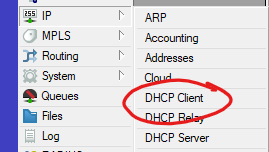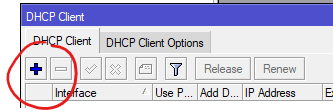Configuración de AP's
Para configurar adecuadamente los Access Points en cada sucursal, anexo o sitio se deben definir algunos parámetros y validar ciertas configuraciones. A continuación se detalla la guía de pasos a seguir.
- Validar que en el lugar de instalación se encuentra libre la IP 192.168.XXX.51 del segmento a configurar. (donde XXX es la red de la sucursal o sitio).
- Configurar IP estática a Access Point, con puerta de enlace correspondiente al segmento.
- Validar conectividad haciendo Ping hacia la puerta de enlace de esa sucursal o sitio.
- Validar conectividad hacia central haciendo Ping hacia Mikrotik Core 172.30.0.1.
- Configurar el nombre del AP (con nombre de sucursal o sitio).
- Configurar el AP para provisionamiento desde la central y configuración automática del WiFi global.
Recomendamos manejar una lista de MAC Address por cada AP instalado para llevar un control de inventario por sitio.
Guía Detallada:
A continuación se detallan paso a paso las capturas para lograr la configuración correcta de un AP en sucursal o sitio.
- Debemos conectar el AP al switch de la sucursal y nuestra computadora al mismo switch.
- Ejecutamos la aplicación WINBOX para administrar el AP conectado previamente a la red. NO es necesario configurar IP de momento, la comunicación se hace vía MAC Address (Capa 2).
- Al iniciar la aplicación veremos una lista de AP's disponibles, en el ejemplo se observan varios pero normalmente deberá aparecer uno solo. Si no aparece podemos utilizar el botón Refresh.
- Pinchamos la MAC Address de interés y elegimos el botón Connect.
- Nos desplegará una alerta de configuraciones predeterminadas, debemos elegir OK ó Aceptar.
- Nos dirigimos al menú Lateral y seleccionar la opción IP > Addresses.
- Desplegará la ventana mostrando la dirección IP predeterminada 192.168.88.1, pero puede existir el caso que si hay un servidor DHCP se muestre una IP dinámica asignada por el DHCP server.
- Pinchamos el Botón + para agregar una nueva IP estática.
- Escribimos la dirección IP correspondiente a la sucursal, para esta guía utilizaremos el ejemplo de sucursal #222 la cual debe utilizar el segmento de red 192.168.222.0/24. Debemos asegurarnos que la IP esté asignada a la interface: ether1 (LAN)
- Luego en menú Lateral elegimos IP > Route y agegamos o modificamos la ruta actual para utilizar el gateway correcto:
- Luego en IP > DNS configuramos los DNS globales
- Luego en el menú lateral Tools haremos un PING a las direcciones principales para pruebas (Gateway y Mikrotik Core).
- Ping hacia el gateway de la sucursal ejemplo (192.168.222.1); coloque el gateway correspondiente a la sucursal o sitio:
- Los resultados satisfactorios se mostrarán como el ejemplo siguiente, si no se muestran resultados o hay pérdida de paquetes debemos revisar la conectividad físcia o configuración de IP.
- Hacemos ping al Mikrotik Core en la central:
- Si las pruebas fueron satisfactorias, entonces procederemos a cambiar la identidad del AP en el menú System > Identity para identificar el router con el número de sucursal o sitio (como ejemplo sucursal #222).
La identidad se mostrará como a continuación, es la default.
Se debe cambiar a una identidad única correspondiente a la sucursal o sitio:
- Luego en el menú lateral en la opción Wireless abrimos una ventana principal y elegimos el botón CAP dentro de la pestaña Wifi Interfaces.
- Habilitamos la opción CAP (Enabled) con la interface wlan1 y con CAPsMAN Addresses según la IP del Mikrotik Core (172.30.0.1)
- Luego de configurar esta opción, esperaremos unos segundos a que se muestre en la pestaña actual que la WiFi está siendo administrada por la central y que CAPsMAN forwarding está funcionando.
Opcional:
Si es necesario configurar el AP para que reciba una IP dinámica del servicio en sitio o sucursal, habilitamos las siguientes opciones:
IP > DHCP Client
Add +
Y agregamos el cliente DHCP para la interfaz deseada (ether1 regularmente).