Configuración de Softphone en SmartPhone
Para utilizar la extensión de su PBX Cloud en un SmartPhone es necesario que sea Android 6 o superior o iOS 7 o superior, únicamente debemos descargar la aplicación desde la tienda de el respectivo operativo/fabricante:
Apple Store: Grandstream Wave
Play Store: Grandstream Wave Lite
Se solicitarán permisos de aplicación al inicio, se recomienda brindar todos los permisos requeridos.
Para PBX's Grandstream: consulte la guía en la sección de Grandstream para utilizar Grandstream wave. Link: AQUI
Introducción:
Para realizar la configuración de un Softphone en smartphones, debemos de contar con los siguientes parámetros de la extensión a configurar:
- SIP Server = FQDN de la PBX o dirección IP en su defecto, ejemplo: empresax.pbx-vritual.com ó empresa-pbx.voxdata.cloud.
- Username = Usuario para la extensión, en la mayoría de casos es el número de extensión
- Domain = Misma información que en SIP Server (dominio)
- Login = Número de extensión a configurar
- Password = Contraseña SIP de la extensión a configurar
- Display Name = Número de identificador a mostrar en llamadas, en la mayoría de casos es el número de extensión
Como validar los datos de extensión?
Los datos previamente listados como requerimiento están en la PBX de su empresa, en esta sección veremos como obtenerlos.
- Ingrese al dominio de su PBX (empresax.pbx-virtual.com, en donde empresax es su empresa o razón social)
- Ingrese la clave de administrador recibida previamente.
- Ingrese la contraseña recibida previamente
- En el menú Accounts seleccionar la opción Extensions:
- Luego debemos ubicar la Extensión de la lista que despliegará, similar a esta lista:
- Una vez ubicada la extensión, al lado derecho seleccionamos el ícono siguiente:
- El cual es para editar la extensión o visualizar sus detalles o parámetros, incluyendo el password SIP (enmascarado por seguridad y también el código QR para configurar el sofphone de manera mas fácil (resaltado en amarillo).
Al darle clic en la parte que esta resaltada en amarilla en la imagen anterior, nos mostrara la siguiente apantalla, hacer clic en QR CODE que aparece en la parte superior derecha de la pantalla.
Mostrara un código QR que servirá para configurar luego el softphone (app).
Importante, el manejo adecuado de esta contraseña es lo que garantiza la seguridad de su plataforma. Es recomendable no almacenar este tipo de información en una computadora para evitar ser víctimas de fraude por terceros.
Como configurar la App: Grandstream Wave:
Existen dos metodologías: A) Mediante código QR. B) Manualmente
Una vez instalada la App, en la ventana principal nos aparecerá un teléfono similar al de la siguiente grárica, pero aún no ha sido configurada la cuenta.
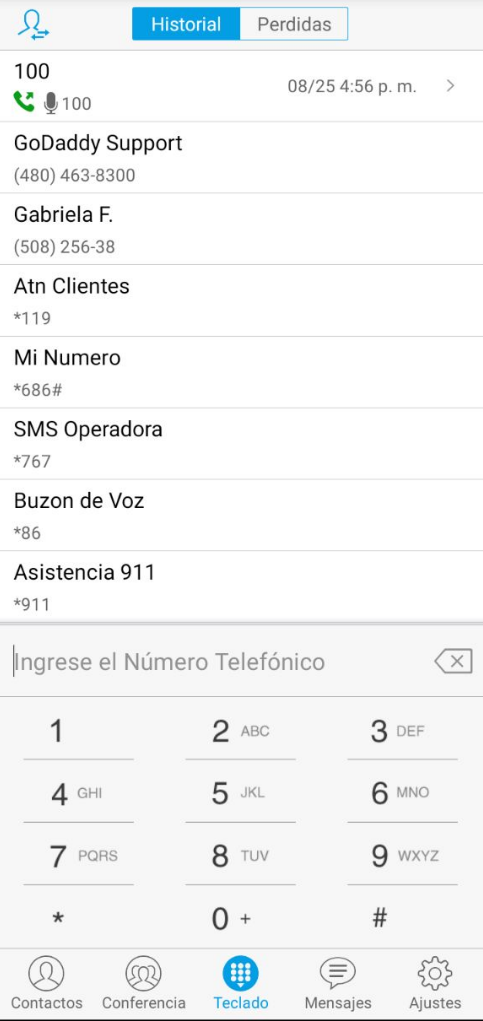
Debemos presionar el botón de Ajustes como se muestra en la siguiente gráfica:
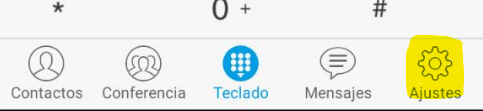
Luego observamos las siguientes opciones, debemos elegir Opciones de Cuenta:

Y en la ventana siguiente, presionar el icono + para agregar la extensión, tal como se muestra:
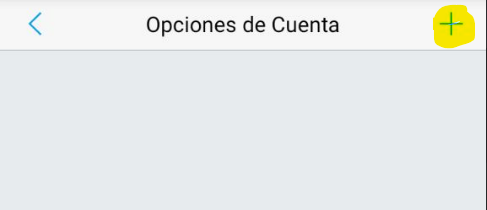
Configuración mediante un código QR:
En la ventana siguiente elegir la opción Cuenta del UCM (Con código QR)tal y como se muestra a continuación:
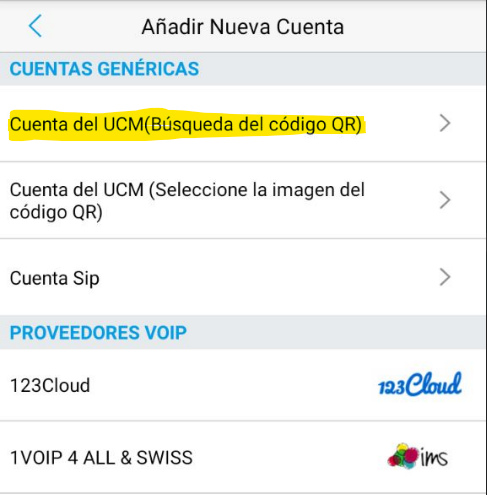
Luego en la ventana siguiente debemos enfocar la cámara hacia el QR que tenemos abierto en nuestra laptop o pc.
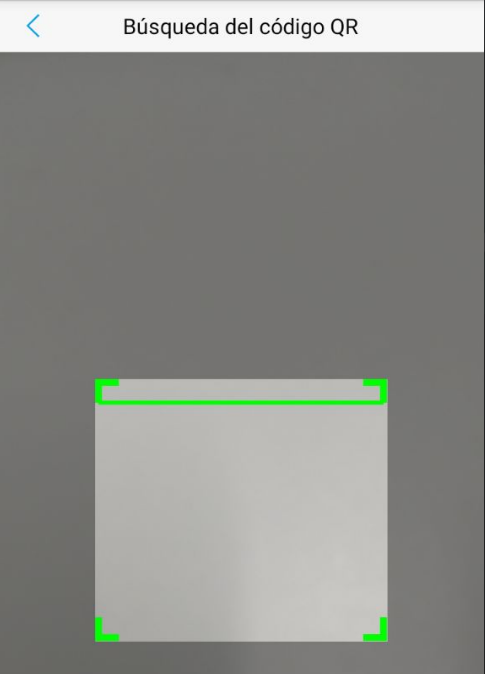
Al finalizar el escaneo del código QR se mostrará la cuenta (extensión) ya configurada en el teléfono, con el siguiente indicador:

Si el SmartPhone tiene problemas de conectividad con la PBX (por estar fuera de oficina o sin conectividad con la WiFi de la empresa) entonces se puede mostrar con un ícono de color rojo:

Configuración Manual (sin código QR):
Si no tenemos el correo con el código QR, podemos configurar la cuenta manualmente, necesitamos conocer los siguientes elementos técnicos:
- IP de la PBX
- Usuario (extension)
- Contraseña SIP (de la extensión)
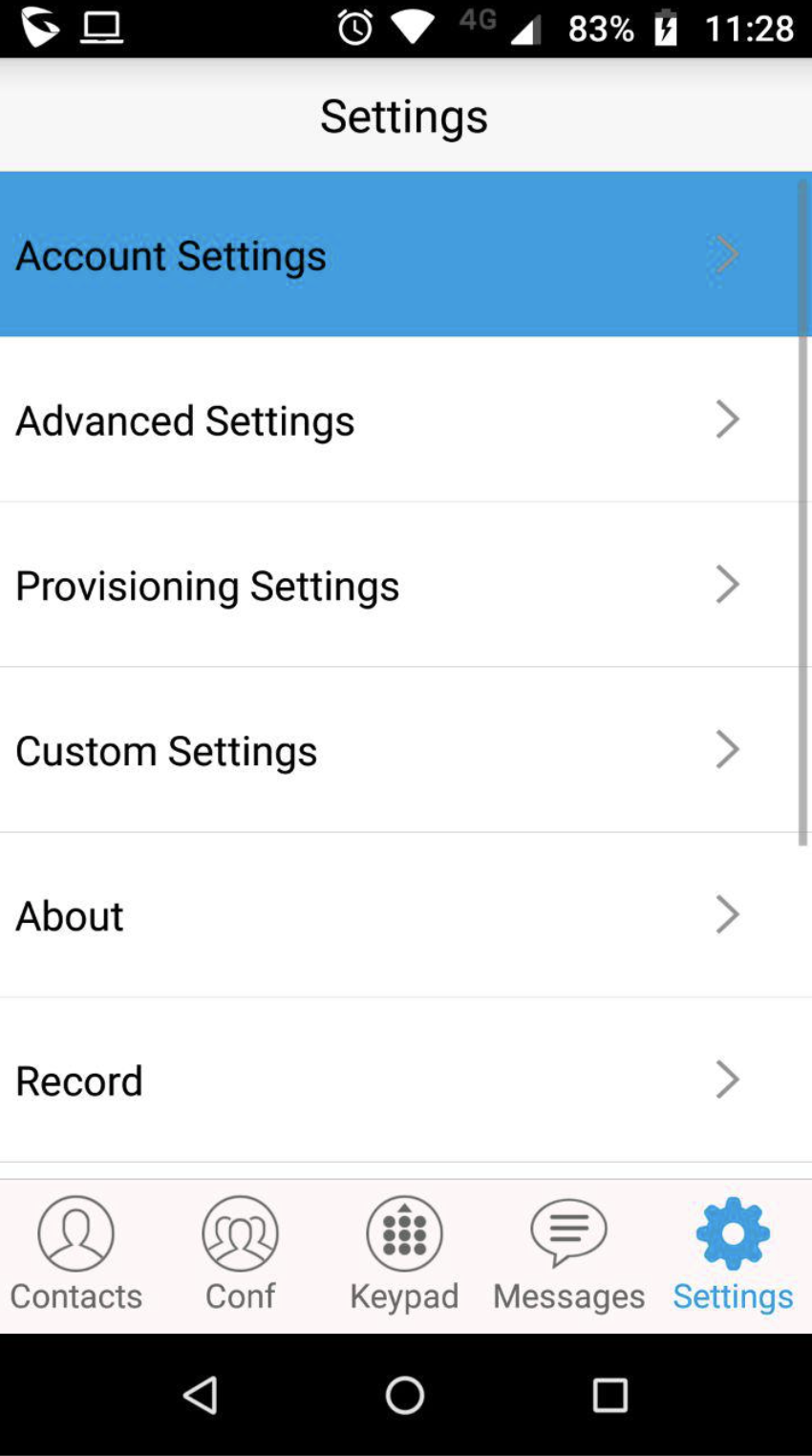 Para Registrar nuestra extensión/cuenta SIP debemos dar un toque al icono de Settings
Para Registrar nuestra extensión/cuenta SIP debemos dar un toque al icono de Settings  donde nos mostrará el menú de herramientas que podemos utilizar.
donde nos mostrará el menú de herramientas que podemos utilizar.
Ya estando en esta ventana debemos dar un toque en Acoount Settings para que nos despliegue nuestras extensiones ya creadas o que podamos agregar una nueva extension desde cero.
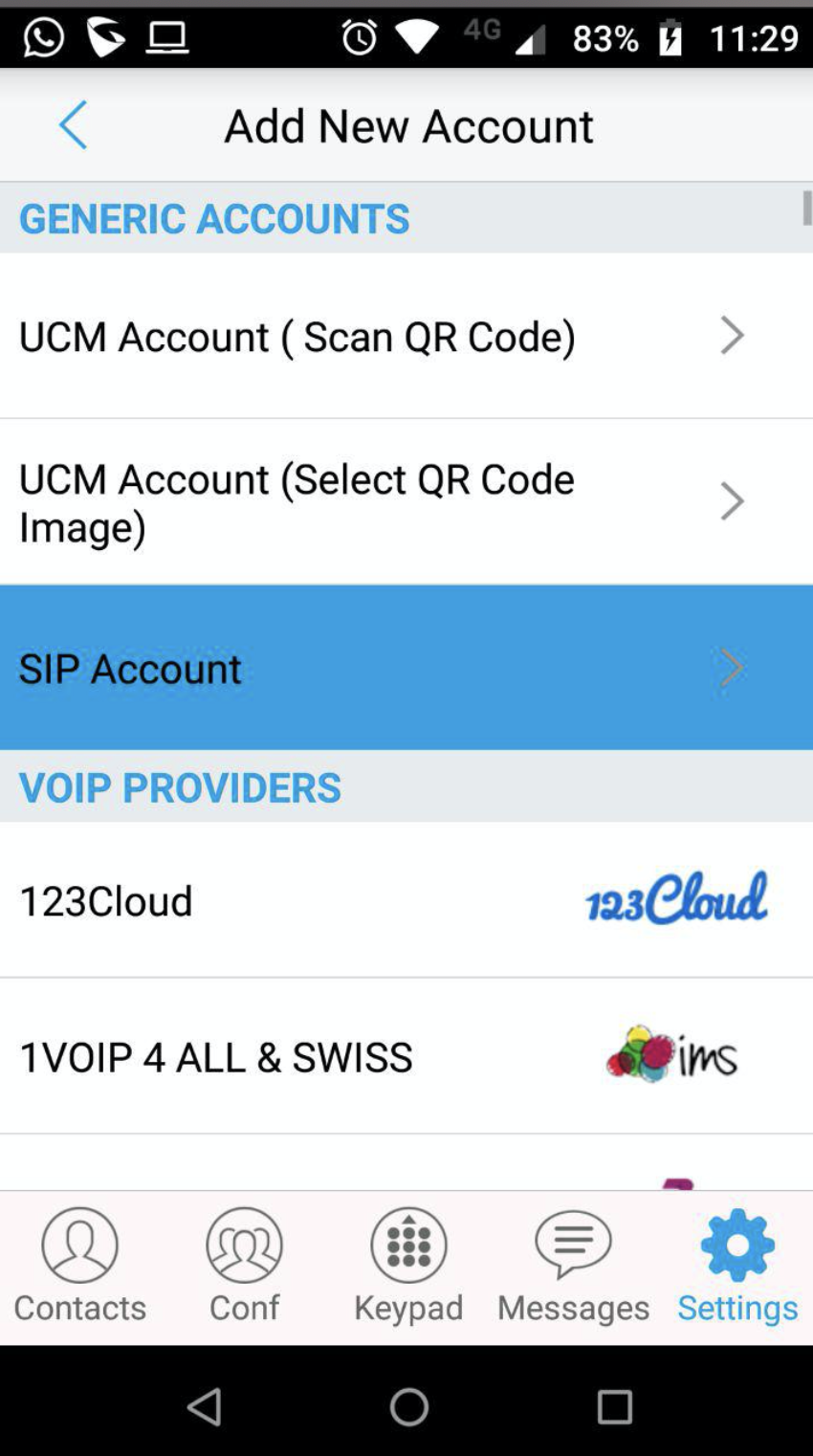
En esta ventana podemos encontrar las 3 maneras de registro genérico que podemos utilizar para registrar nuestra aplicación,
Las primeras dos (UCM Scan y UCM Select) solo aplican si contamos con una PBX Grandstream UCM6XXX ya que ella nos proporcionara un QR unico para cada extension. Si la PBX es otra marca o servicio estas opciones NO aplican.
La tercera opción: SIP Account no servira para registrar nuestra extension de otra marca o servicio. Presionamos SIP Account.

Nos mostrará una nueva pantalla donde podemos ver los parametros generales del registro de la cuenta (si ya existe) o escribir los parámetros generales para una nueva configuración.
Account name: nombre de la cuenta (solo de referencia)
SIP Server: la dirección IP de la planta (coloque aquí su FQDN o IP, ejemplo: pbx.voxdata.cloud)
SIP User ID: El numero de Extension
SIP Authentication ID: El numero de Extension
Password: La contraseña que le colocamos a la extension en nuestra planta. (SIP Password)
Para finalizar seleccionamos el Check
Luego se mostrará la cuenta (extensión) ya configurada en el teléfono, con el siguiente indicador (color verde):

Si el SmartPhone tiene problemas de conectividad con la PBX (por estar fuera de oficina o sin conectividad con la WiFi de la empresa) entonces se puede mostrar con un ícono de color rojo. También puede suceder si se ingresaron mál las credenciales o el número de extension.

LIsto, hemos configurado las opciones.
Otras funcionalidades en el App:
![]() Switch: este icono nos permite cambiar de cuenta SIP si tuviéramos mas de una extensión registrada o en uso.
Switch: este icono nos permite cambiar de cuenta SIP si tuviéramos mas de una extensión registrada o en uso.
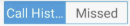 Control de llamadas: El primer boton nos muestra llamadas que hemos realizado y hemos recibido, mientras que el segundo nos muestra las llamadas perdidas.
Control de llamadas: El primer boton nos muestra llamadas que hemos realizado y hemos recibido, mientras que el segundo nos muestra las llamadas perdidas.
 Para marcar numeros e iniciar con las llamadas desde su extensión.
Para marcar numeros e iniciar con las llamadas desde su extensión.

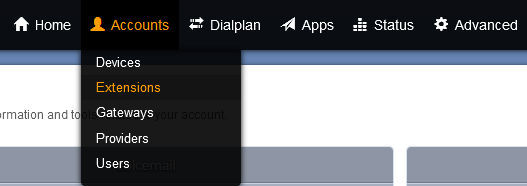
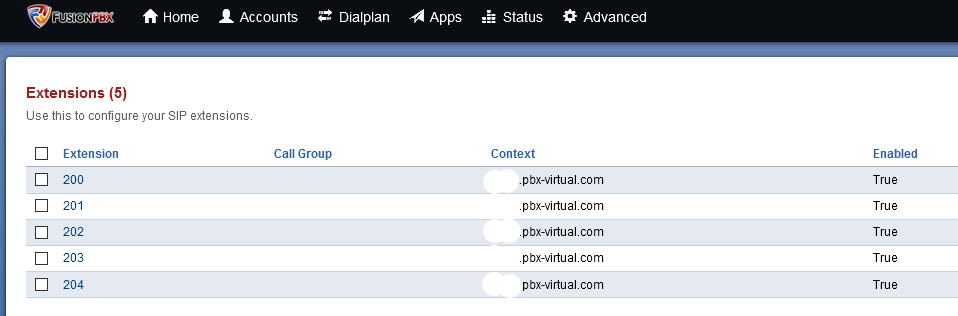

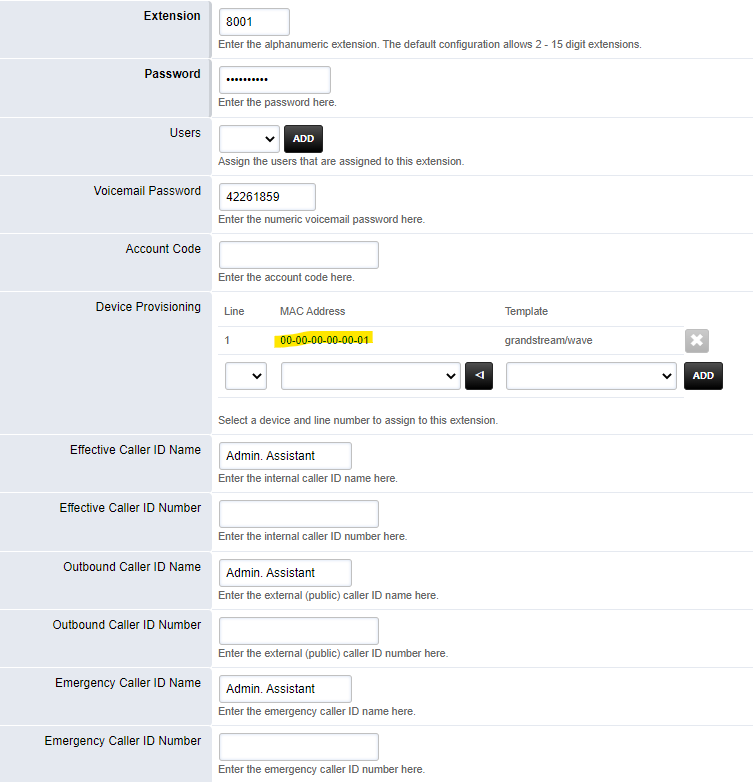
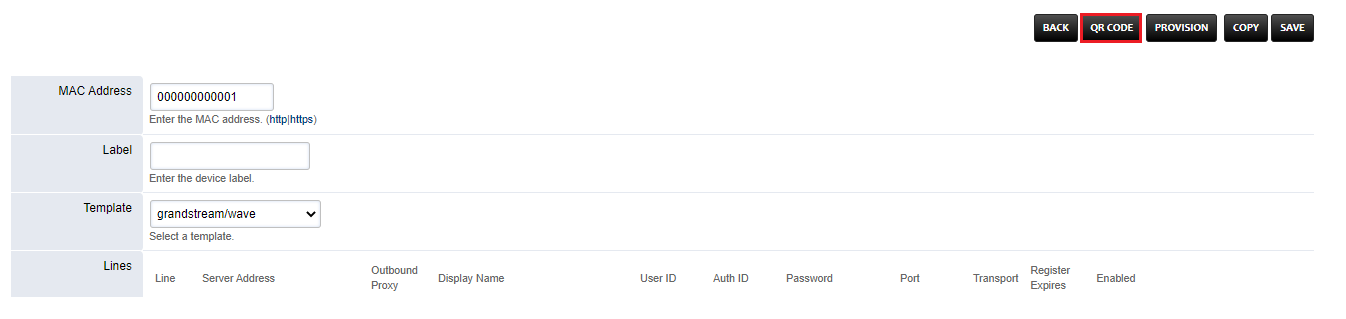

No Comments