Configuración de Softphone PC
Introducción:
Para realizar la configuración de un Softphone en una PC u Ordenador, debemos de contar con los siguientes parámetros de la extensión a configurar:
- SIP Server = FQDN de la PBX o dominio, ejemplo: empresaX.pbx-vritual.com ó empresa-pbx.voxdata.cloud.
- Username = Usuario para la extensión, en la mayoría de casos es el número de extensión
- Domain = Misma información que en SIP Server (dominio)
- Login = Número de extensión a configurar
- Password = Contraseña SIP de la extensión a configurar
- Display Name = Número de identificador a mostrar en llamadas, en la mayoría de casos es el número de extensión
Es necesario descargar un softphone una vez se tienen estos datos de la extensión. Dependiendo del sistema operativo pueden descargarse diversas aplicaciones compatibles, pero en esta guía veremos específicamente el ejemplo con MicroSIP (Windows).
Guía de configuración de MicroSIP: AQUI
Como validar los datos de la extensión?
Los datos previamente enlistados como requerimiento están en la PBX de su empresa, en esta sección veremos como obtenerlos.
- Ingrese al dominio de su PBX (empresax.pbx-virtual.com, en donde empresax es su empresa o razón social)
- Ingrese la clave de administrador recibida previamente. (en el documento firmado al inicio del servicio)
- Ingrese la contraseña recibida previamente. >> Si olvió la contraseña deberá abrir un caso de soporte solicitando restablecer la contraseña con un correo a: soporte@voxdata.com.gt
- En el menú Accounts seleccionar la opción Extensions:
- Luego debemos ubicar la Extensión de la lista que despliegará, similar a esta lista:
- Una vez ubicada la extensión, al lado derecho seleccionamos el ícono siguiente:
- El cual es para editar la extensión o visualizar sus detalles o parámetros, incluyendo el password SIP (enmascarado por seguridad, al posicionar el mouse se muestra la clave):
Bastará con posicionarnos sobre el password y este se desenmascara automáticamente para que podamos copiarlo temporalmente y así configurar o pegar la clave en el softphone de la PC.
Importante, el manejo adecuado de esta contraseña es lo que garantiza la seguridad de su plataforma. Es recomendable no almacenar este tipo de información en una computadora para evitar ser víctimas de fraude por terceros.
Como Configurar el softphone de PC:
Luego de haber obtenido los datos de la extensión, entonces procedemos a la configuración de la cuenta en el Softphone (en el ejemplo se utilizará el softphone MicroSIP) debemos escribir los siguientes parámetros:
- SIP Server =
- Username =
- Domain =
- Login =
- Password =
>>> Guía de configuración MicroSIP: AQUI
- Guardamos cambios con el botón SAVE o GUARDAR y listo.
- Debemos ver la extensión registrada en la pantalla principal de MicroSIP similar a esta:
Si por alguna razón se despliega un icóno rojo, naranja o un error de extensión, debemos revisar que ingresamos correctamente todos los parámetros, los importantes son el dominio, extensión y password.
Si hay muchos intentos fallidos de autenticarse con la PBX (por clave/usuario inválido) se puede ocasionar que la plataforma bloquee el dispositivo como medida de seguridad. Por lo tanto es importante que se ingresen los datos correctamente y así evitar bloqueos.

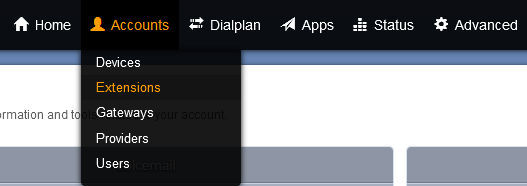
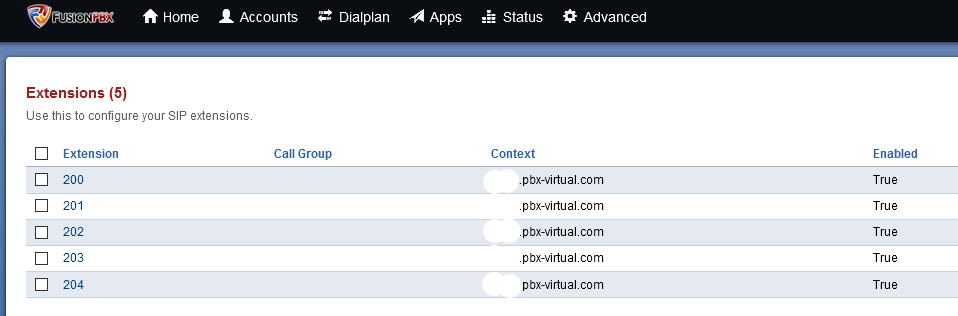

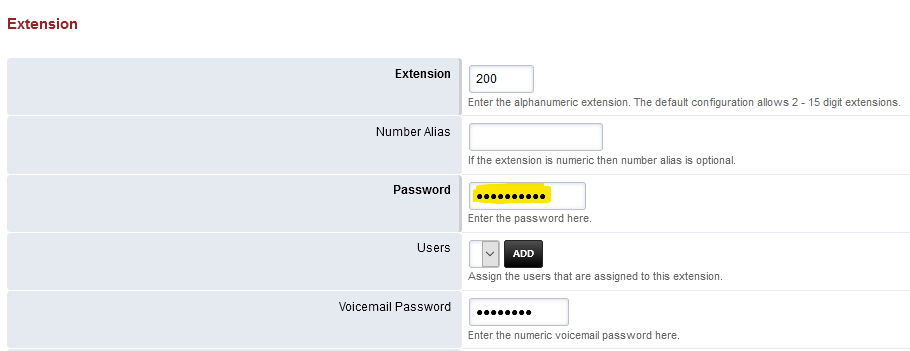
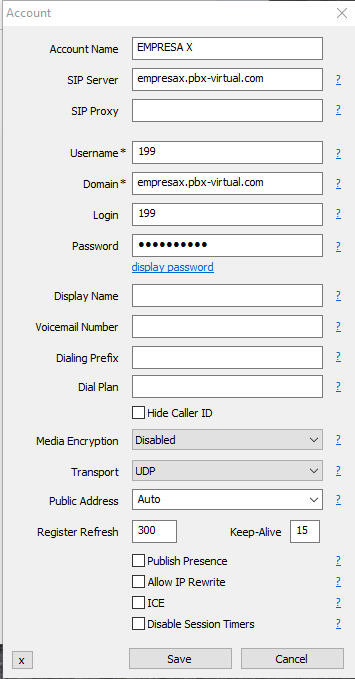
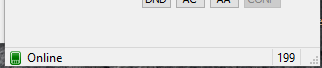
No Comments